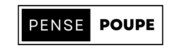Artigo: Como criar um cartão de visita no Word passo a passo
Criar um cartão de visita no Word pode ser feito de maneira rápida e simples, seguindo alguns passos básicos. Neste artigo, iremos guiá-lo através do processo de criação de um cartão de visita no Word, seja utilizando modelos prontos ou criando seu próprio design. Além disso, vamos abordar como imprimir corretamente os cartões de visita.
Existem duas formas principais de criar um cartão de visita no Word: utilizando modelos prontos ou começando do zero. Ambas opções têm suas vantagens e cabe a você decidir qual é a mais adequada para suas necessidades.
Para criar um cartão de visita a partir de um modelo pronto no Word, siga estes passos:
Passo 1: Abra o Microsoft Word e digite “cartão de visita” na barra de pesquisa de modelos online na tela inicial do programa. Pressione Enter ou clique no ícone de pesquisa para fazer a busca.
Passo 2: Será exibida uma tela com vários modelos de cartão de visita prontos e editáveis. Explore as opções disponíveis e selecione o modelo que mais lhe agrada. Clique em “Criar” para começar a editar o modelo selecionado.
Passo 3: Com o modelo aberto, você pode clicar em cada elemento do cartão para editá-lo com as suas informações. Comece adicionando seu nome e, em seguida, inclua os outros dados desejados. Você também pode adicionar ou modificar informações, como a ordem dos dados ou a formatação do texto. É importante ressaltar que ao alterar um elemento do cartão, ele será atualizado em todos os outros cartões do modelo.
Passo 4: Durante a edição do cartão de visita, você pode personalizá-lo de acordo com suas preferências. Use as ferramentas disponíveis no menu superior do Word para alterar a cor das informações, destacar elementos em negrito e alterar a fonte e tamanho do texto.
Passo 5: Depois de finalizar a edição do cartão de visita, salve o arquivo. Clique em “Arquivo” no canto superior esquerdo da tela, em seguida, selecione “Salvar como” e escolha a pasta para salvá-lo. É recomendável salvar em formato “PDF” para facilitar a impressão, mas também é possível salvar em formato “Documento do Word” se quiser fazer edições futuras.
Passo 6: Agora você está pronto para imprimir o cartão de visita. Se você salvou o arquivo no próprio Word, abra-o e clique em “Arquivo”, vá em “Imprimir” e clique novamente em “Imprimir”. Caso tenha salvo o documento em formato PDF, abra-o e clique no ícone de impressora no canto superior direito e selecione “Imprimir”. Se preferir, também pode levar o arquivo para uma gráfica para fazer a impressão.
Se você preferir criar um cartão de visita do zero, siga estes passos:
Passo 1: Abra o Microsoft Word e selecione “Documento em branco” na tela inicial.
Passo 2: Com o documento em branco aberto, clique na aba “Inserir” no menu superior e selecione a opção “tabela”. Escolha o tamanho da tabela 2×5 para criar espaço para cinco cartões de visita em uma página.
Passo 3: Clique com o botão direito do mouse no ícone “+”, localizado no canto superior esquerdo, e acesse “Propriedades da Tabela”.
Passo 4: Na aba “Tabela”, selecione a opção “Centralizado” abaixo de “Alinhamento”.
Passo 5: Na aba “Linha”, marque a caixa “Especificar altura” e digite “5 cm” para definir a altura dos cartões de visita.
Passo 6: Na aba “Coluna”, em “Largura preferencial”, digite “9 cm” para definir a largura dos cartões de visita. Clique em “Ok” para confirmar.
Passo 7: Agora, digite as informações do cartão de visita em cada espaço em branco, como nome, profissão, endereço, telefone e e-mail. Utilize o menu do Word para personalizar o texto de acordo com suas preferências.
Passo 8: Após inserir todas as informações nos cartões de visita, selecione um cartão e clique com o botão direito do mouse. Selecione a opção “Copiar” e cole o cartão em todas as colunas vazias.
Passo 9: Clique novamente no canto superior esquerdo da tabela, no ícone de “+”, com o botão direito do mouse para acessar “Propriedades da Tabela”. Navegue até a aba “Bordas e sombreamento” e selecione “Nenhuma” para remover as linhas que separam cada cartão. Clique em “Ok” para finalizar.
Passo 10: Salve o seu cartão de visita criado do zero usando o mesmo procedimento descrito anteriormente. Escolha a pasta de destino e o formato de arquivo desejado.
Agora você está pronto para criar seus próprios cartões de visita no Microsoft Word. Utilize as dicas e orientações apresentadas para desenvolver cartões personalizados e imprimir corretamente. Lembre-se da importância do cartão de visita como uma ferramenta de apresentação profissional e para fortalecer o seu networking.