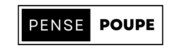Como colocar linha no Word? Guia ensina 4 formas diferentes
Colocar linhas no Word pode trazer diversos benefícios, como a melhoria na formatação de documentos, a criação de campos de preenchimento e a separação visual de diferentes seções. Existem várias maneiras de inserir linhas no Word, e neste guia, vamos apresentar quatro tutoriais para ajudar você a dominar essa função no aplicativo da Microsoft.
É importante destacar que os passos abaixo podem ser executados tanto na versão para computador quanto nos dispositivos móveis Android e iPhone (iOS).
1. Como inserir uma linha no Word utilizando a função “Formas”:
– Abra o Word e vá para a guia “Inserir”;
– Clique em “Formas” e selecione o primeiro item da seção “Linhas”;
– Desenhe a linha no local desejado, mantendo a tecla “Shift” pressionada caso queira alinhá-la horizontal ou verticalmente;
– Após inserir a linha, você pode arrastá-la ou alterar o tamanho usando os pontos no início e fim da linha;
– Para formatar a linha, clique nela, acesse a aba “Formatar” e selecione “Contorno da Forma”;
– Na aba “Contorno da Forma”, você poderá alterar a cor, espessura e traçado da linha.
2. Como utilizar atalhos e caracteres especiais para inserir linhas no Word:
– Abra o Word e posicione o cursor onde deseja inserir a linha;
– Escolha um tipo de linha e digite três vezes o caractere especial correspondente;
– Pressione “Enter” e a linha será inserida no documento.
3. Como usar underline (_) para adicionar linhas no Word:
– Abra o Word e posicione o cursor onde deseja inserir a linha;
– Escreva a frase desejada, dê um espaço e insira o underline.
4. Como colocar linhas utilizando a função “Bordas” no Word:
– Na página inicial do Word, procure a função “Bordas” na seção “Parágrafo”;
– Selecione a opção “Linha Horizontal”;
– Uma linha sem formatação será adicionada ao documento. Clique duas vezes na linha e uma janela de personalização será aberta. Você poderá escolher a largura, espessura, cor e alinhamento da linha.
Aproveite essas dicas para inserir linhas em seus documentos do Word e aprimorar a formatação e organização visual dos seus textos. Lembre-se de adaptar os tutoriais de acordo com a versão do Word que você está utilizando e explore todas as opções de personalização disponíveis para criar linhas que atendam às suas necessidades.
Fonte: TechTudo