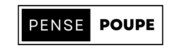Artigo: OneDrive Cheio? 6 dicas para liberar espaço agora
Ter um OneDrive cheio pode ser bastante inconveniente, forçando os usuários a liberarem espaço na nuvem para continuar usando o serviço. Aqueles que utilizam o plano gratuito têm direito a 5 GB de armazenamento, e quando esse limite é atingido, é necessário excluir arquivos ou migrar para uma das contas pagas da Microsoft. A opção mais acessível custa R$ 119,00 por ano ou R$ 12 mensais, oferecendo 100 GB de memória na nuvem. Além disso, existem planos mais abrangentes, como o Microsoft 365 Personal, que inclui 1 TB por R$ 359 anuais ou R$ 36 mensais, e o Microsoft 365 Family, que oferece até 6 TB por R$ 449 anuais ou R$ 45 mensais.
No entanto, existem alternativas para aqueles que não podem arcar com uma assinatura. Entre as medidas para otimizar o OneDrive estão ações simples, como esvaziar a lixeira da plataforma, excluir documentos grandes ou duplicados e transferir arquivos para outras nuvens gratuitas. Abaixo, confira seis maneiras de liberar espaço no OneDrive e continuar desfrutando do serviço sem precisar pagar extra por isso.
1. Esvazie a lixeira do OneDrive:
Quando um arquivo é deletado no OneDrive, ele não desaparece imediatamente. O item é automaticamente enviado para a “Lixeira”, onde fica por 30 dias. Durante esse período, os documentos excluídos continuam ocupando espaço na nuvem, limitando a capacidade de armazenamento disponível na conta. Para garantir que os itens sejam realmente eliminados, é necessário acessar a guia “Lixeira” no OneDrive, localizada na barra lateral esquerda. Lá, você pode selecionar os arquivos que deseja excluir permanentemente e clicar em “Excluir”. Este é um passo simples, mas muitos usuários esquecem de fazê-lo, o que pode ajudar a encher o espaço na nuvem.
2. Exclua arquivos muito grandes e desnecessários:
Com o tempo, é comum o OneDrive ficar cheio de arquivos grandes e pouco usados, como vídeos, apresentações ou backups antigos. Esses itens podem acabar esquecidos na nuvem, ocupando espaço e reduzindo a eficiência do serviço. A falta de organização e o acúmulo de conteúdo irrelevante podem fazer com que o limite de armazenamento seja atingido mais rapidamente do que o esperado. Para evitar esse problema, é recomendado organizar regularmente o drive, identificando e removendo itens que não são mais necessários. Um bom ponto de partida é revisar periodicamente os arquivos mais pesados para verificar se ainda são úteis. Essa prática não apenas libera espaço mais rapidamente, mas também facilita o acesso aos documentos que são realmente importantes no dia a dia.
3. Exclua anexos de e-mail:
É comum que anexos que já foram baixados ou não são mais necessários sejam esquecidos e continuem ocupando espaço no OneDrive. Ao revisar e organizar a caixa de entrada de e-mails, é possível identificar e remover esses arquivos, mantendo apenas os itens realmente importantes. Para resolver o problema, basta acessar a conta do Outlook ou Gmail e buscar por mensagens que contenham arquivos anexados. Uma vez localizados, é possível excluir os anexos ou remover as mensagens inteiras. Outra opção é salvar anexos importantes em um local seguro, como em seu computador ou em um disco rígido externo, antes de excluí-los do OneDrive. Dessa forma, é possível manter um backup para uso futuro ao mesmo tempo em que otimiza o armazenamento na nuvem.
4. Exclua versões anteriores de um arquivo:
O OneDrive mantém um histórico das versões anteriores dos arquivos salvos. Esses registros também ocupam espaço de armazenamento, o que pode ser um problema, especialmente para aqueles que trabalham com documentos frequentemente editados. Excluir esses registros também é uma maneira de otimizar o uso da nuvem sem comprometer os arquivos mais novos. Para fazer isso, basta acessar o OneDrive, clicar com o botão direito no arquivo desejado e selecionar “Histórico de Versões”. A partir daí, é possível revisar os conteúdos anteriores e excluir o que não for relevante. Esse processo não apenas ajuda a economizar memória, mas também mantém o OneDrive mais organizado.
5. Altere as configurações de backup:
Alterar as configurações de backup no OneDrive ajuda a liberar espaço de armazenamento, garantindo que apenas arquivos importantes sejam armazenados. Por padrão, o OneDrive pode estar configurado para fazer backup automático de pastas como Documentos, Imagens e Desktop, por exemplo, ocupando frequentemente o drive desnecessariamente. Revisar e ajustar essas configurações permite ao usuário definir quais pastas ou tipos de arquivo devem ser sincronizados com o OneDrive. Basta acessar a opção na web ou no aplicativo e selecionar as pastas que deseja incluir ou excluir do backup automático. Essa personalização pode liberar uma quantidade significativa de memória, permitindo que o serviço funcione de forma mais eficiente e evitando que a nuvem fique lotada despercebida.
6. Transfira arquivos para outras opções de nuvem:
Outra estratégia eficaz para economizar espaço no OneDrive é distribuir arquivos pessoais entre outros serviços em nuvem gratuitos, como Google Drive, Dropbox ou iCloud. A ideia é transferir itens que não são usados com frequência para essas plataformas alternativas, deixando o OneDrive reservado para documentos de uso mais crítico e diário. Essa prática não apenas otimiza o uso de cada serviço, mas também aumenta a segurança dos dados, reduzindo o potencial de danos em caso de violação de segurança em uma das plataformas. Dessa forma, os arquivos estão mais protegidos e acessíveis quando necessário, sem comprometer a eficiência do serviço.
Seguindo essas dicas, os usuários podem liberar espaço no OneDrive e continuar desfrutando dos benefícios do serviço de armazenamento em nuvem sem precisar fazer upgrade para uma conta paga ou passar por inconvenientes devido à falta de armazenamento.